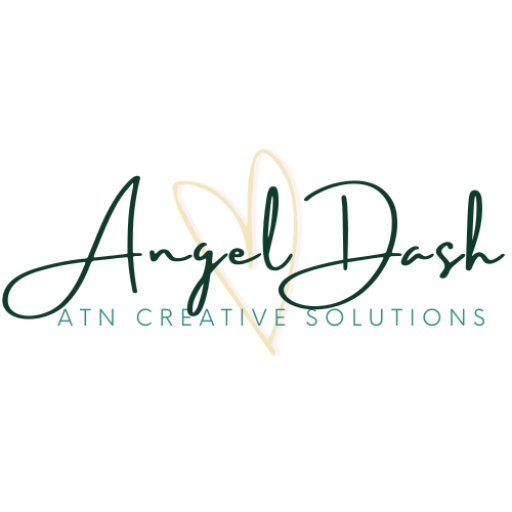Inserting Templates:
- To add a Page template, Block, or your own Saved template from the editing screen, simply click on the Add Template From Library icon.
- If you’re using Elementor for the first time, you’ll be asked to connect your free Elementor account to access the Template Library. Don’t worry; you can easily register for a free account during this process.
- Want to preview a template before inserting it? Click on the magnifying glass icon to get a sneak peek.
- When you’ve found the perfect template, click INSERT to select and add it to your project.
- Have some favorite templates you’ll be using frequently? Show them some love by clicking the heart icon and save them to MY FAVORITES.
- Need to upload a .json or .zip file? Simple! Click the arrow in the top right corner to access the upload option.
Saving Pages and Sections as Templates:
- To save a Page as a template, look for the green button at the bottom of the panel. Click it and choose Save Template. Give your creation a name and hit save.
- Want to save a specific Section? No problem! Just choose the section you want to save, right-click on the Section Settings, and select Save. Give it a name, and it’s now saved as a template.
Exporting and Importing Templates:
- Have templates you want to share or backup? You can export your saved templates easily.
- Click on the Add Template From Library icon in the Elementor editor.
- Under My Templates, click the 3-dots icon and choose Export.
- For importing templates, head to Templates > Saved Templates or Templates > Theme Builder or Templates > Popups.
- Click the Import Templates button, select the file you want to import, and hit Import Now.
That’s it! Now you can effortlessly manage, create, and import templates in Elementor to streamline your design process.
Let me know in the comments if you found this post helpful!
Remember, to be authentically you!
<3 Angel